How to set up SPF, DKIM, DMARC? [Tutorial for Google Workspace & Microsoft 365]
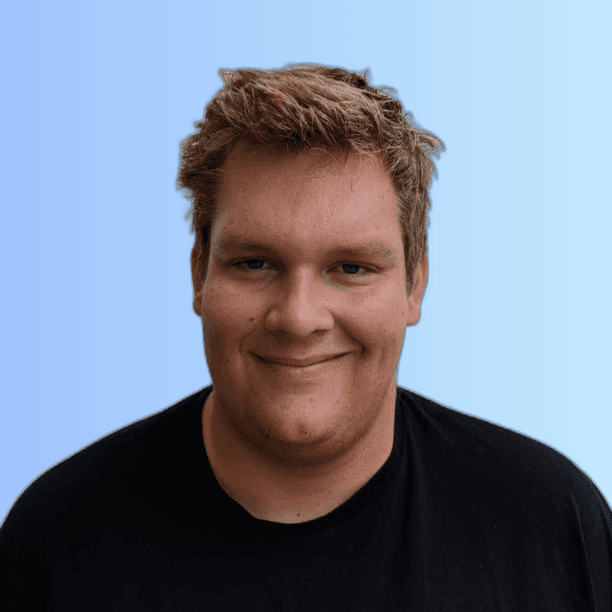
Thomas
July 13, 2023
7 min read
TABLE OF CONTENTS
Title
Why are certificates essential for email campaigns?
Businesses can establish powerful communication channels by harnessing the full potential of email marketing. However, this strength can become a pitfall when receivers are swamped with unwanted or harmful emails.
A suite of email validation protocols, namely SPF, DKIM, and DMARC, has been conceived to mitigate this predicament. These work by authenticating emails, thereby fending off spoofing and phishing attempts.
The protocols empower domain owners to stipulate the authorized mail servers to represent their domain, affix digital signatures to emails confirming their genuineness, and designate treatment strategies for emails that don't pass validation inspections.
SPF, DKIM, and DMARC policies - what do they offer?
Incorporating SPF, DKIM, and DMARC protocols into your email strategy does not merely shield your brand's reputation and enhances email deliverability, providing in-depth insights into your email campaign execution.
By certifying the legitimacy and reliability of your emails, you ensure that they're acknowledged as safe by email service providers and avoid being classified as spam or filtered out.
Furthermore, these protocols unlock valuable data on email campaign execution by generating reports on email deliverability and probable misuse sources, potentially catalyzing business expansion, triumph, and customer satisfaction.
Implementing these protocols can also foster customer trust and credibility, as they are inclined to engage more with businesses that prioritize their safety and privacy.
What happens when an SPF, DKIM, or DMARC record is absent or incorrect?
If an email doesn't pass authentication checks, it could be labeled as spam or automatically sieved out of the recipients' inboxes, leading to lost opportunities.
With the incorporation of SPF, DKIM, and DMARC, you can work towards guaranteeing that your emails reach their intended recipients and are not classified as spam or filtered out, thereby enhancing your chances of reaching your target audience and driving growth.
What is a SPF record?
SPF, for Sender Policy Framework, serves as an email validation protocol enabling domain owners to denote authorized mail servers to send emails on their domain's behalf.
Verifying whether the email was dispatched from an authorized server is a deterrent to email spoofing and phishing threats.
Upon receiving an email, the recipient's server inspects the SPF record of the sender's domain to determine if the IP address of the transmitting server has the authorization to send an email to that domain.
If the IP address lacks the required authorization, the recipient's server might categorize the email as spam, dismiss it entirely, or take other steps based on its preset policies.
SPF records, published as DNS records, can be effortlessly integrated into a domain's DNS setup. Through SPF implementation, domain owners can safeguard their brand reputation by ensuring that only authorized servers send emails representing them.
How to set up SPF?
To set up SPF records for your domain, follow these steps:
Log in to your domain registrar or DNS hosting provider.
Navigate to the DNS configuration settings for your domain.
Create a new TXT record for your domain.
In the TXT record, add the following SPF information:
v=spf1 include:_spf.example.com ~all
Replace example.com with your own domain name. This line allows any servers listed in the "_spf.example.com" domain to send emails on behalf of your domain.
The tilde (~) indicates that servers not listed in the "_spf.example.com" domain should be treated as neutral and not rejected.
Save the TXT record and wait for the changes to propagate to DNS servers. This can take anywhere from a few minutes to several hours.
Once the changes have propagated, you can test your SPF record using an SPF checker tool. If the test is successful, your domain is now protected by SPF and will only allow authorized servers to send emails on your behalf.
What is DKIM?
DomainKeys Identified Mail, more commonly known as DKIM, is an email authentication procedure. This protocol allows a company to accept accountability for an email, enabling the recipient's mail server to authenticate the sender.
Here's how it works: once an email dispatches, the originating server attaches a digital signature to the message's header. It does this by leveraging the organization's private key.
In the next phase, the receiving mail server engages the organization's public key, which is stored in the organization's DNS records, as a deciphering tool. By doing so, the recipient server confirms two things. Firstly, the email originated from the organization claiming to have sent it. Secondly, the email content remained unaltered during its transit.
By embracing the DKIM protocol, businesses can significantly reduce the risk of email forgery and phishing attacks. DKIM grants a method to confirm the email's legitimacy and the authenticity of the organization that dispatched it. Doing so ensures a safer and more secure digital communication environment.
How to set up DKIM for Google Workspace?
To set up DKIM records with Google Console, follow these steps:
Sign in to Google Console and navigate to the "Apps" section.
Click on "G Suite" and then "Settings for Gmail".
Click on "Authenticate email" and then "Start authentication".
Follow the on-screen instructions to generate a public-private key pair.
Once the key pair has been generated, copy the public key to your clipboard.
Log in to your DNS hosting provider and navigate to the DNS configuration settings for your domain.
Create a new TXT record for your domain and name it "default._domainkey".
In the TXT record, paste the public key you copied earlier.
Save the record and wait for the changes to propagate to DNS servers. This can take anywhere from a few minutes to several hours.
Once the changes have propagated, you can test your DKIM setup using a DKIM checker tool. If the test is successful, your domain is now protected by DKIM, and you can help prevent email spoofing and phishing attacks.
How to set up DKIM for Microsoft 365?
To set up DKIM records for your domain in Microsoft 365, follow these steps:
Sign in to the Microsoft 365 admin center with your administrator credentials.
Go to "Settings" > "Domains" and select the domain you want to configure.
Click on "Domain settings" and then "DNS records".
Scroll down to the "DomainKeys Identified Mail (DKIM)" section and click "Enable DKIM".
Follow the on-screen instructions to generate a CNAME record for your DKIM selector.
Create a new CNAME record in your DNS hosting provider and add the DKIM selector as the hostname and the DKIM record generated by Microsoft 365 as the target.
Verify the DKIM record by clicking "Verify" in the Microsoft 365 admin center.
Wait for the changes to propagate to DNS servers. This can take anywhere from a few minutes to several hours.
Once the changes have propagated, your domain is now protected by DKIM, and you can help prevent email spoofing and phishing attacks.
How to set up DKIM for other providers?
To set up DKIM records for your domain, follow these steps:
Generate a public-private key pair: Use a tool such as OpenDKIM to generate a public-private key pair. This will create two files: a private key file that should be kept secret and a public key file that will be published in your domain's DNS records.
Publish the public key in DNS: Create a new TXT record for your domain and add the public key to it. The TXT record should be named "default._domainkey" followed by the domain name.
Configure your mail server: Configure your mail server to add the DKIM signature to outgoing messages using the private key. The specific steps for doing this will depend on your mail server software.
Test your DKIM setup: Use a DKIM checker tool to test your DKIM setup.
The tool should be able to verify that the DKIM signature is valid and that the public key in the DNS record matches the private key used to sign the message.
Once you have completed these steps, your domain is now protected by DKIM, and you can help prevent email spoofing and phishing attacks.
What is DMARC?
DMARC, an acronym for Domain-based Message Authentication, Reporting, and Conformance, is a vital protocol in email authentication. Its essence lies in protecting against fraudulent email activities, notably email spoofing and phishing attacks, by enhancing the features of SPF and DKIM.
Think of DMARC as a sentinel for domain owners, equipping them with the capacity to define how their emails should be managed when SPF or DKIM verifications fall through. Actions include:
Rejecting the email.
Flagging it as probable spam.
Isolating it in a quarantine folder for subsequent examination.
But DMARC's functionality continues beyond there. It empowers domain owners with reporting abilities to help keep tabs on email activity, thereby uncovering potential misuses. This way, DMARC becomes a potent tool for domain owners, offering them more control over their domains.
How does one establish DMARC? Domain owners need to enrich their DNS configuration by inserting a DMARC record. This particular record lays out the policies concerning email handling and provides an email address dedicated to receiving DMARC reports.
Implementing DMARC and SPF, and DKIM is a strategic move for domain owners. Not only does it bolster their defense against unauthorized emails, but it also enhances their brand reputation and the effectiveness of email deliverability. Hence, with DMARC, domain owners gain a powerful ally in their quest to maintain a secure and reputable email domain.
How to setup DMARC for Google Workspace, Microsoft 365, and other providers?
To set up a DMARC record for your domain, follow these steps:
Log in to your domain registrar or DNS hosting provider.
Navigate to the DNS configuration settings for your domain.
Create a new TXT record for your domain named "_dmarc".
Add the following DMARC policy information to the TXT record:
v=DMARC1; p=quarantine; pct=5; rua=mailto:email@example.com
Replace "email@example.com" with an email address where you want to receive DMARC reports. This line sets the DMARC policy to reject any emails that fail SPF or DKIM checks and requests detailed reports to be sent to the specified email address.
Save the TXT record and wait for the changes to propagate to DNS servers. This can take anywhere from a few minutes to several hours.
Once the changes have propagated, you can use a DMARC checker tool to verify your DMARC setup. If the test is successful, your domain is now protected by DMARC and you can help prevent email spoofing and phishing attacks.
Why are certificates essential for email campaigns?
Businesses can establish powerful communication channels by harnessing the full potential of email marketing. However, this strength can become a pitfall when receivers are swamped with unwanted or harmful emails.
A suite of email validation protocols, namely SPF, DKIM, and DMARC, has been conceived to mitigate this predicament. These work by authenticating emails, thereby fending off spoofing and phishing attempts.
The protocols empower domain owners to stipulate the authorized mail servers to represent their domain, affix digital signatures to emails confirming their genuineness, and designate treatment strategies for emails that don't pass validation inspections.
SPF, DKIM, and DMARC policies - what do they offer?
Incorporating SPF, DKIM, and DMARC protocols into your email strategy does not merely shield your brand's reputation and enhances email deliverability, providing in-depth insights into your email campaign execution.
By certifying the legitimacy and reliability of your emails, you ensure that they're acknowledged as safe by email service providers and avoid being classified as spam or filtered out.
Furthermore, these protocols unlock valuable data on email campaign execution by generating reports on email deliverability and probable misuse sources, potentially catalyzing business expansion, triumph, and customer satisfaction.
Implementing these protocols can also foster customer trust and credibility, as they are inclined to engage more with businesses that prioritize their safety and privacy.
What happens when an SPF, DKIM, or DMARC record is absent or incorrect?
If an email doesn't pass authentication checks, it could be labeled as spam or automatically sieved out of the recipients' inboxes, leading to lost opportunities.
With the incorporation of SPF, DKIM, and DMARC, you can work towards guaranteeing that your emails reach their intended recipients and are not classified as spam or filtered out, thereby enhancing your chances of reaching your target audience and driving growth.
What is a SPF record?
SPF, for Sender Policy Framework, serves as an email validation protocol enabling domain owners to denote authorized mail servers to send emails on their domain's behalf.
Verifying whether the email was dispatched from an authorized server is a deterrent to email spoofing and phishing threats.
Upon receiving an email, the recipient's server inspects the SPF record of the sender's domain to determine if the IP address of the transmitting server has the authorization to send an email to that domain.
If the IP address lacks the required authorization, the recipient's server might categorize the email as spam, dismiss it entirely, or take other steps based on its preset policies.
SPF records, published as DNS records, can be effortlessly integrated into a domain's DNS setup. Through SPF implementation, domain owners can safeguard their brand reputation by ensuring that only authorized servers send emails representing them.
How to set up SPF?
To set up SPF records for your domain, follow these steps:
Log in to your domain registrar or DNS hosting provider.
Navigate to the DNS configuration settings for your domain.
Create a new TXT record for your domain.
In the TXT record, add the following SPF information:
v=spf1 include:_spf.example.com ~all
Replace example.com with your own domain name. This line allows any servers listed in the "_spf.example.com" domain to send emails on behalf of your domain.
The tilde (~) indicates that servers not listed in the "_spf.example.com" domain should be treated as neutral and not rejected.
Save the TXT record and wait for the changes to propagate to DNS servers. This can take anywhere from a few minutes to several hours.
Once the changes have propagated, you can test your SPF record using an SPF checker tool. If the test is successful, your domain is now protected by SPF and will only allow authorized servers to send emails on your behalf.
What is DKIM?
DomainKeys Identified Mail, more commonly known as DKIM, is an email authentication procedure. This protocol allows a company to accept accountability for an email, enabling the recipient's mail server to authenticate the sender.
Here's how it works: once an email dispatches, the originating server attaches a digital signature to the message's header. It does this by leveraging the organization's private key.
In the next phase, the receiving mail server engages the organization's public key, which is stored in the organization's DNS records, as a deciphering tool. By doing so, the recipient server confirms two things. Firstly, the email originated from the organization claiming to have sent it. Secondly, the email content remained unaltered during its transit.
By embracing the DKIM protocol, businesses can significantly reduce the risk of email forgery and phishing attacks. DKIM grants a method to confirm the email's legitimacy and the authenticity of the organization that dispatched it. Doing so ensures a safer and more secure digital communication environment.
How to set up DKIM for Google Workspace?
To set up DKIM records with Google Console, follow these steps:
Sign in to Google Console and navigate to the "Apps" section.
Click on "G Suite" and then "Settings for Gmail".
Click on "Authenticate email" and then "Start authentication".
Follow the on-screen instructions to generate a public-private key pair.
Once the key pair has been generated, copy the public key to your clipboard.
Log in to your DNS hosting provider and navigate to the DNS configuration settings for your domain.
Create a new TXT record for your domain and name it "default._domainkey".
In the TXT record, paste the public key you copied earlier.
Save the record and wait for the changes to propagate to DNS servers. This can take anywhere from a few minutes to several hours.
Once the changes have propagated, you can test your DKIM setup using a DKIM checker tool. If the test is successful, your domain is now protected by DKIM, and you can help prevent email spoofing and phishing attacks.
How to set up DKIM for Microsoft 365?
To set up DKIM records for your domain in Microsoft 365, follow these steps:
Sign in to the Microsoft 365 admin center with your administrator credentials.
Go to "Settings" > "Domains" and select the domain you want to configure.
Click on "Domain settings" and then "DNS records".
Scroll down to the "DomainKeys Identified Mail (DKIM)" section and click "Enable DKIM".
Follow the on-screen instructions to generate a CNAME record for your DKIM selector.
Create a new CNAME record in your DNS hosting provider and add the DKIM selector as the hostname and the DKIM record generated by Microsoft 365 as the target.
Verify the DKIM record by clicking "Verify" in the Microsoft 365 admin center.
Wait for the changes to propagate to DNS servers. This can take anywhere from a few minutes to several hours.
Once the changes have propagated, your domain is now protected by DKIM, and you can help prevent email spoofing and phishing attacks.
How to set up DKIM for other providers?
To set up DKIM records for your domain, follow these steps:
Generate a public-private key pair: Use a tool such as OpenDKIM to generate a public-private key pair. This will create two files: a private key file that should be kept secret and a public key file that will be published in your domain's DNS records.
Publish the public key in DNS: Create a new TXT record for your domain and add the public key to it. The TXT record should be named "default._domainkey" followed by the domain name.
Configure your mail server: Configure your mail server to add the DKIM signature to outgoing messages using the private key. The specific steps for doing this will depend on your mail server software.
Test your DKIM setup: Use a DKIM checker tool to test your DKIM setup.
The tool should be able to verify that the DKIM signature is valid and that the public key in the DNS record matches the private key used to sign the message.
Once you have completed these steps, your domain is now protected by DKIM, and you can help prevent email spoofing and phishing attacks.
What is DMARC?
DMARC, an acronym for Domain-based Message Authentication, Reporting, and Conformance, is a vital protocol in email authentication. Its essence lies in protecting against fraudulent email activities, notably email spoofing and phishing attacks, by enhancing the features of SPF and DKIM.
Think of DMARC as a sentinel for domain owners, equipping them with the capacity to define how their emails should be managed when SPF or DKIM verifications fall through. Actions include:
Rejecting the email.
Flagging it as probable spam.
Isolating it in a quarantine folder for subsequent examination.
But DMARC's functionality continues beyond there. It empowers domain owners with reporting abilities to help keep tabs on email activity, thereby uncovering potential misuses. This way, DMARC becomes a potent tool for domain owners, offering them more control over their domains.
How does one establish DMARC? Domain owners need to enrich their DNS configuration by inserting a DMARC record. This particular record lays out the policies concerning email handling and provides an email address dedicated to receiving DMARC reports.
Implementing DMARC and SPF, and DKIM is a strategic move for domain owners. Not only does it bolster their defense against unauthorized emails, but it also enhances their brand reputation and the effectiveness of email deliverability. Hence, with DMARC, domain owners gain a powerful ally in their quest to maintain a secure and reputable email domain.
How to setup DMARC for Google Workspace, Microsoft 365, and other providers?
To set up a DMARC record for your domain, follow these steps:
Log in to your domain registrar or DNS hosting provider.
Navigate to the DNS configuration settings for your domain.
Create a new TXT record for your domain named "_dmarc".
Add the following DMARC policy information to the TXT record:
v=DMARC1; p=quarantine; pct=5; rua=mailto:email@example.com
Replace "email@example.com" with an email address where you want to receive DMARC reports. This line sets the DMARC policy to reject any emails that fail SPF or DKIM checks and requests detailed reports to be sent to the specified email address.
Save the TXT record and wait for the changes to propagate to DNS servers. This can take anywhere from a few minutes to several hours.
Once the changes have propagated, you can use a DMARC checker tool to verify your DMARC setup. If the test is successful, your domain is now protected by DMARC and you can help prevent email spoofing and phishing attacks.
Why are certificates essential for email campaigns?
Businesses can establish powerful communication channels by harnessing the full potential of email marketing. However, this strength can become a pitfall when receivers are swamped with unwanted or harmful emails.
A suite of email validation protocols, namely SPF, DKIM, and DMARC, has been conceived to mitigate this predicament. These work by authenticating emails, thereby fending off spoofing and phishing attempts.
The protocols empower domain owners to stipulate the authorized mail servers to represent their domain, affix digital signatures to emails confirming their genuineness, and designate treatment strategies for emails that don't pass validation inspections.
SPF, DKIM, and DMARC policies - what do they offer?
Incorporating SPF, DKIM, and DMARC protocols into your email strategy does not merely shield your brand's reputation and enhances email deliverability, providing in-depth insights into your email campaign execution.
By certifying the legitimacy and reliability of your emails, you ensure that they're acknowledged as safe by email service providers and avoid being classified as spam or filtered out.
Furthermore, these protocols unlock valuable data on email campaign execution by generating reports on email deliverability and probable misuse sources, potentially catalyzing business expansion, triumph, and customer satisfaction.
Implementing these protocols can also foster customer trust and credibility, as they are inclined to engage more with businesses that prioritize their safety and privacy.
What happens when an SPF, DKIM, or DMARC record is absent or incorrect?
If an email doesn't pass authentication checks, it could be labeled as spam or automatically sieved out of the recipients' inboxes, leading to lost opportunities.
With the incorporation of SPF, DKIM, and DMARC, you can work towards guaranteeing that your emails reach their intended recipients and are not classified as spam or filtered out, thereby enhancing your chances of reaching your target audience and driving growth.
What is a SPF record?
SPF, for Sender Policy Framework, serves as an email validation protocol enabling domain owners to denote authorized mail servers to send emails on their domain's behalf.
Verifying whether the email was dispatched from an authorized server is a deterrent to email spoofing and phishing threats.
Upon receiving an email, the recipient's server inspects the SPF record of the sender's domain to determine if the IP address of the transmitting server has the authorization to send an email to that domain.
If the IP address lacks the required authorization, the recipient's server might categorize the email as spam, dismiss it entirely, or take other steps based on its preset policies.
SPF records, published as DNS records, can be effortlessly integrated into a domain's DNS setup. Through SPF implementation, domain owners can safeguard their brand reputation by ensuring that only authorized servers send emails representing them.
How to set up SPF?
To set up SPF records for your domain, follow these steps:
Log in to your domain registrar or DNS hosting provider.
Navigate to the DNS configuration settings for your domain.
Create a new TXT record for your domain.
In the TXT record, add the following SPF information:
v=spf1 include:_spf.example.com ~all
Replace example.com with your own domain name. This line allows any servers listed in the "_spf.example.com" domain to send emails on behalf of your domain.
The tilde (~) indicates that servers not listed in the "_spf.example.com" domain should be treated as neutral and not rejected.
Save the TXT record and wait for the changes to propagate to DNS servers. This can take anywhere from a few minutes to several hours.
Once the changes have propagated, you can test your SPF record using an SPF checker tool. If the test is successful, your domain is now protected by SPF and will only allow authorized servers to send emails on your behalf.
What is DKIM?
DomainKeys Identified Mail, more commonly known as DKIM, is an email authentication procedure. This protocol allows a company to accept accountability for an email, enabling the recipient's mail server to authenticate the sender.
Here's how it works: once an email dispatches, the originating server attaches a digital signature to the message's header. It does this by leveraging the organization's private key.
In the next phase, the receiving mail server engages the organization's public key, which is stored in the organization's DNS records, as a deciphering tool. By doing so, the recipient server confirms two things. Firstly, the email originated from the organization claiming to have sent it. Secondly, the email content remained unaltered during its transit.
By embracing the DKIM protocol, businesses can significantly reduce the risk of email forgery and phishing attacks. DKIM grants a method to confirm the email's legitimacy and the authenticity of the organization that dispatched it. Doing so ensures a safer and more secure digital communication environment.
How to set up DKIM for Google Workspace?
To set up DKIM records with Google Console, follow these steps:
Sign in to Google Console and navigate to the "Apps" section.
Click on "G Suite" and then "Settings for Gmail".
Click on "Authenticate email" and then "Start authentication".
Follow the on-screen instructions to generate a public-private key pair.
Once the key pair has been generated, copy the public key to your clipboard.
Log in to your DNS hosting provider and navigate to the DNS configuration settings for your domain.
Create a new TXT record for your domain and name it "default._domainkey".
In the TXT record, paste the public key you copied earlier.
Save the record and wait for the changes to propagate to DNS servers. This can take anywhere from a few minutes to several hours.
Once the changes have propagated, you can test your DKIM setup using a DKIM checker tool. If the test is successful, your domain is now protected by DKIM, and you can help prevent email spoofing and phishing attacks.
How to set up DKIM for Microsoft 365?
To set up DKIM records for your domain in Microsoft 365, follow these steps:
Sign in to the Microsoft 365 admin center with your administrator credentials.
Go to "Settings" > "Domains" and select the domain you want to configure.
Click on "Domain settings" and then "DNS records".
Scroll down to the "DomainKeys Identified Mail (DKIM)" section and click "Enable DKIM".
Follow the on-screen instructions to generate a CNAME record for your DKIM selector.
Create a new CNAME record in your DNS hosting provider and add the DKIM selector as the hostname and the DKIM record generated by Microsoft 365 as the target.
Verify the DKIM record by clicking "Verify" in the Microsoft 365 admin center.
Wait for the changes to propagate to DNS servers. This can take anywhere from a few minutes to several hours.
Once the changes have propagated, your domain is now protected by DKIM, and you can help prevent email spoofing and phishing attacks.
How to set up DKIM for other providers?
To set up DKIM records for your domain, follow these steps:
Generate a public-private key pair: Use a tool such as OpenDKIM to generate a public-private key pair. This will create two files: a private key file that should be kept secret and a public key file that will be published in your domain's DNS records.
Publish the public key in DNS: Create a new TXT record for your domain and add the public key to it. The TXT record should be named "default._domainkey" followed by the domain name.
Configure your mail server: Configure your mail server to add the DKIM signature to outgoing messages using the private key. The specific steps for doing this will depend on your mail server software.
Test your DKIM setup: Use a DKIM checker tool to test your DKIM setup.
The tool should be able to verify that the DKIM signature is valid and that the public key in the DNS record matches the private key used to sign the message.
Once you have completed these steps, your domain is now protected by DKIM, and you can help prevent email spoofing and phishing attacks.
What is DMARC?
DMARC, an acronym for Domain-based Message Authentication, Reporting, and Conformance, is a vital protocol in email authentication. Its essence lies in protecting against fraudulent email activities, notably email spoofing and phishing attacks, by enhancing the features of SPF and DKIM.
Think of DMARC as a sentinel for domain owners, equipping them with the capacity to define how their emails should be managed when SPF or DKIM verifications fall through. Actions include:
Rejecting the email.
Flagging it as probable spam.
Isolating it in a quarantine folder for subsequent examination.
But DMARC's functionality continues beyond there. It empowers domain owners with reporting abilities to help keep tabs on email activity, thereby uncovering potential misuses. This way, DMARC becomes a potent tool for domain owners, offering them more control over their domains.
How does one establish DMARC? Domain owners need to enrich their DNS configuration by inserting a DMARC record. This particular record lays out the policies concerning email handling and provides an email address dedicated to receiving DMARC reports.
Implementing DMARC and SPF, and DKIM is a strategic move for domain owners. Not only does it bolster their defense against unauthorized emails, but it also enhances their brand reputation and the effectiveness of email deliverability. Hence, with DMARC, domain owners gain a powerful ally in their quest to maintain a secure and reputable email domain.
How to setup DMARC for Google Workspace, Microsoft 365, and other providers?
To set up a DMARC record for your domain, follow these steps:
Log in to your domain registrar or DNS hosting provider.
Navigate to the DNS configuration settings for your domain.
Create a new TXT record for your domain named "_dmarc".
Add the following DMARC policy information to the TXT record:
v=DMARC1; p=quarantine; pct=5; rua=mailto:email@example.com
Replace "email@example.com" with an email address where you want to receive DMARC reports. This line sets the DMARC policy to reject any emails that fail SPF or DKIM checks and requests detailed reports to be sent to the specified email address.
Save the TXT record and wait for the changes to propagate to DNS servers. This can take anywhere from a few minutes to several hours.
Once the changes have propagated, you can use a DMARC checker tool to verify your DMARC setup. If the test is successful, your domain is now protected by DMARC and you can help prevent email spoofing and phishing attacks.
You might also like

Top 10 Engaging Alternatives to 'Hope You Are Doing Well' in Your Messages

18 Best Strategies on How to Find Someone's Email Address
